Cách Sử Dụng Phần Mềm Photoshop Trên PC Cơ Bản
Trong thời đại kỹ thuật số hiện nay, việc thành thạo các công cụ thiết kế đồ họa là một lợi thế lớn. Photoshop, với khả năng chỉnh sửa và sáng tạo hình ảnh mạnh mẽ, đã trở thành phần mềm không thể thiếu đối với những ai hoạt động trong lĩnh vực thiết kế, nhiếp ảnh, và truyền thông. Bài viết này sẽ hướng dẫn bạn cách sử dụng phần mềm Photoshop trên PC từ những bước cơ bản nhất, giúp bạn tự tin bước vào thế giới đầy màu sắc của thiết kế đồ họa.
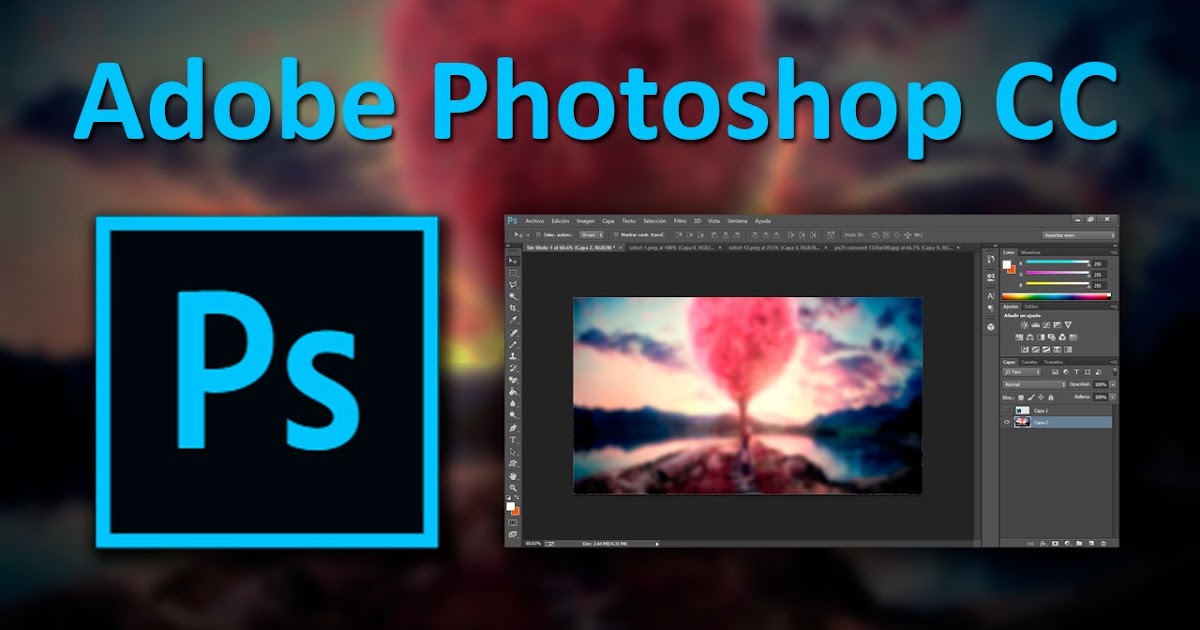
Cài đặt và Giao diện Photoshop
Tải và cài đặt phần mềm Photoshop trên PC:
Trước tiên, bạn cần tải phần mềm Photoshop từ trang chủ của Adobe (www.adobe.com). Sau khi tải về, hãy chạy file cài đặt và làm theo hướng dẫn chi tiết. Quá trình cài đặt có thể mất một vài phút tùy thuộc vào cấu hình máy tính của bạn.
Làm quen với giao diện Photoshop:
Sau khi cài đặt thành công, hãy khởi động Photoshop. Giao diện ban đầu có thể khiến bạn choáng ngợp, nhưng đừng lo lắng! Chúng ta sẽ cùng tìm hiểu từng phần một.
Menu bar: Thanh menu nằm ở phía trên cùng, chứa các lệnh và tùy chọn chính của Photoshop.
Toolbox: Nằm bên trái màn hình, chứa các công cụ sử dụng phần mềm Photoshop trên PC để chọn, vẽ, chỉnh sửa, và nhiều hơn nữa.
Options bar: Nằm ngay bên dưới Menu bar, hiển thị các tùy chọn cụ thể cho công cụ đang được chọn.
Panels: Các bảng điều khiển nằm bên phải màn hình, cung cấp thông tin và tùy chỉnh chi tiết cho hình ảnh và các yếu tố khác.
Sử dụng phần mềm Photoshop trên PC: Bạn có thể di chuyển và sắp xếp các panels này cho phù hợp với thói quen làm việc của mình.
Các Công cụ Cơ bản trong Photoshop
Công cụ lựa chọn (Selection Tools):
Để chỉnh sửa một phần cụ thể của hình ảnh, bạn cần phải chọn vùng đó trước. Photoshop cung cấp nhiều công cụ lựa chọn khác nhau:
Rectangular Marquee Tool: Chọn vùng hình chữ nhật.
Elliptical Marquee Tool: Chọn vùng hình elip.
Lasso Tool: Chọn vùng tự do bằng cách vẽ đường bao quanh.
Magic Wand Tool: Chọn vùng dựa trên màu sắc tương đồng.
Sử dụng phần mềm Photoshop trên PC để chọn vùng lựa chọn: Hãy thử nghiệm với từng công cụ để hiểu rõ chức năng và cách sử dụng của chúng.
Công cụ vẽ và tô màu (Drawing & Painting Tools):
Photoshop cung cấp nhiều công cụ để bạn thỏa sức sáng tạo với màu sắc:
Brush Tool: Cọ vẽ với nhiều kích thước và kiểu dáng khác nhau.
Pencil Tool: Bút chì để vẽ nét mảnh và sắc nét.
Gradient Tool: Tạo hiệu ứng chuyển màu mượt mà.
Paint Bucket Tool: Tô màu cho vùng được chọn.
Hướng dẫn sử dụng phần mềm Photoshop trên PC để vẽ và tô màu đơn giản: Hãy chọn một công cụ, điều chỉnh kích thước và màu sắc, sau đó click và kéo chuột trên vùng làm việc để vẽ.
Công cụ chỉnh sửa hình ảnh (Image Editing Tools):
Photoshop cung cấp nhiều công cụ mạnh mẽ để chỉnh sửa và cải thiện hình ảnh:
Crop Tool: Cắt xén hình ảnh.
Spot Healing Brush Tool: Loại bỏ các khuyết điểm nhỏ trên hình ảnh.
Clone Stamp Tool: Sao chép một vùng hình ảnh sang vùng khác.
Sử dụng phần mềm Photoshop trên PC để cắt, chỉnh sửa và xóa bỏ khuyết điểm trên hình ảnh: Hãy thử nghiệm với các công cụ này để xem chúng có thể làm gì cho bức ảnh của bạn.
Thao tác với Layer trong Photoshop
Giới thiệu về Layer và tầm quan trọng của nó trong Photoshop:
Layer (lớp) là một trong những tính năng quan trọng nhất của Photoshop. Hãy tưởng tượng mỗi Layer như một tờ giấy trong suốt, bạn có thể vẽ và chỉnh sửa trên mỗi tờ giấy mà không ảnh hưởng đến những tờ giấy khác. Điều này cho phép bạn sử dụng phần mềm Photoshop trên PC để thực hiện các chỉnh sửa phức tạp một cách linh hoạt và dễ dàng kiểm soát.
Các thao tác cơ bản với Layer:
Tạo Layer mới: Click vào biểu tượng “New Layer” ở phía dưới bảng Layers.
Ẩn/Hiện Layer: Click vào biểu tượng con mắt bên cạnh Layer để ẩn hoặc hiện Layer đó.
Thay đổi thứ tự Layer: Kéo thả Layer lên hoặc xuống trong bảng Layers để thay đổi thứ tự hiển thị.
Sử dụng phần mềm Photoshop trên PC để nhóm Layer và điều chỉnh Opacity/Fill: Bạn có thể nhóm các Layer lại với nhau để dễ quản lý, hoặc điều chỉnh Opacity (độ mờ) và Fill (độ trong suốt) của Layer.
Ứng dụng Layer trong chỉnh sửa ảnh:
Tách nền: Sử dụng công cụ lựa chọn để chọn đối tượng, sau đó tạo Layer Mask để tách đối tượng khỏi nền.
Ghép ảnh: Đặt các hình ảnh khác nhau vào các Layer riêng biệt, sau đó điều chỉnh vị trí và kích thước để ghép chúng lại với nhau.
Tạo hiệu ứng: Sử dụng Layer Styles để thêm các hiệu ứng như bóng đổ, viền, họa tiết cho đối tượng.
Ví dụ minh họa sử dụng phần mềm Photoshop trên PC để thực hiện các thao tác trên: Thử ghép một hình ảnh vào một khung cảnh khác, hoặc tạo hiệu ứng bóng đổ cho chữ viết.
Lưu và Xuất File trong Photoshop
Các định dạng file phổ biến trong Photoshop:
PSD: Định dạng mặc định của Photoshop, lưu giữ tất cả các Layer và hiệu ứng để bạn có thể chỉnh sửa tiếp tục.
JPEG: Định dạng nén phổ biến cho ảnh web và in ấn.
PNG: Định dạng hỗ trợ nền trong suốt, phù hợp với logo và icon.
GIF: Định dạng hỗ trợ ảnh động đơn giản.
Sử dụng phần mềm Photoshop trên PC để lựa chọn định dạng file phù hợp với mục đích sử dụng của bạn.
Hướng dẫn lưu file PSD để chỉnh sửa tiếp:
Chọn File > Save As, sau đó chọn định dạng PSD.
Hướng dẫn xuất file ảnh với các định dạng khác:
Chọn File > Save As hoặc File > Export, sau đó chọn định dạng mong muốn. Sử dụng phần mềm Photoshop trên PC để điều chỉnh các tùy chọn như chất lượng và kích thước trước khi xuất file.
Kết luận
Bài viết đã hướng dẫn bạn những bước cơ bản để sử dụng phần mềm Photoshop trên PC. Việc thành thạo Photoshop đòi hỏi thời gian và sự kiên trì luyện tập. Hãy bắt đầu với những công cụ và thao tác đơn giản, sau đó dần dần khám phá những tính năng nâng cao hơn. Sử dụng phần mềm Photoshop trên PC mở ra cánh cửa sáng tạo vô tận, cho phép bạn biến những ý tưởng thành hiện thực. Chúc bạn thành công trên con đường chinh phục phần mềm thiết kế đồ họa tuyệt vời này!